无需手机号,秒注册,结交更多医械法规同行,享用更多功能,让你轻松玩转社区。
您需要 登录 才可以下载或查看,没有帐号?立即注册
x
本文转载自FDA官网
原文地址在 https://www.fda.gov/vaccines-blood-biologics/exporting-cber-regulated-products/how-enter-certificate-foreign-government-cfg-application#cfg
由于FDA的网址经常失效,如果上面链接打不开,可查看下面的复制内容:
How to Enter a Certificate to Foreign Government (CFG) Application Step-by-Step Instructions[size=1.12]July, 2014 [size=1.12]Table of Contents
Enter a Certificate to Foreign Government (CFG) Application[size=1.12]After you have logged into the FDA Industry Systems, select "Biologics Export Certification Application & Tracking System" (BECATS) from the list of systems available on the FURLS Home Page as shown in Figure 1. [size=1.12]Figure 1: FDA Industry Systems Page [size=1.12]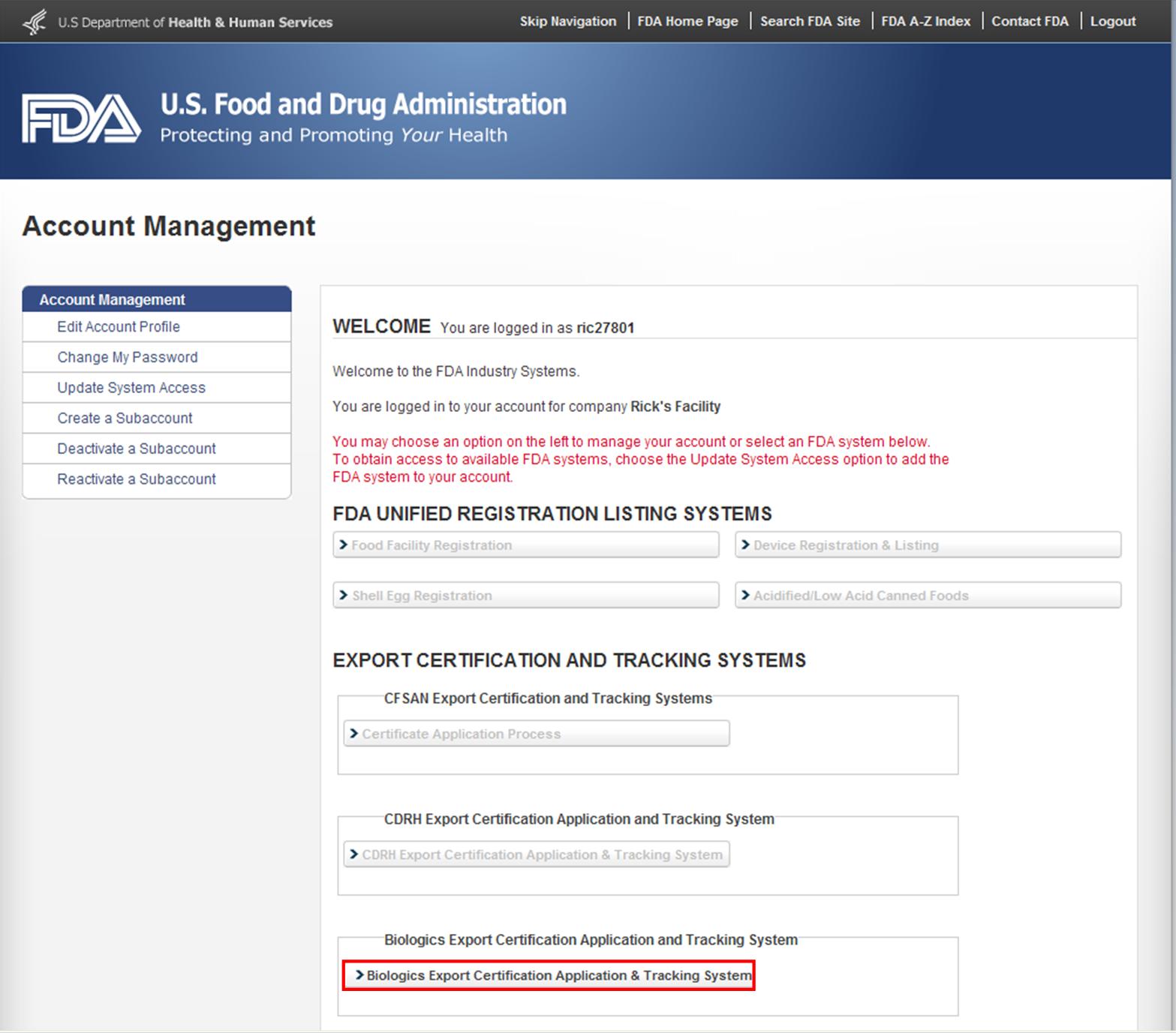 [size=1.12]Once you have selected "Biologics Export Certification Application & Tracking System", you will navigate to the BECATS Main Menu page as shown in Figure 2 below. [size=1.12]Figure 2: BECATS Main Menu [size=1.12]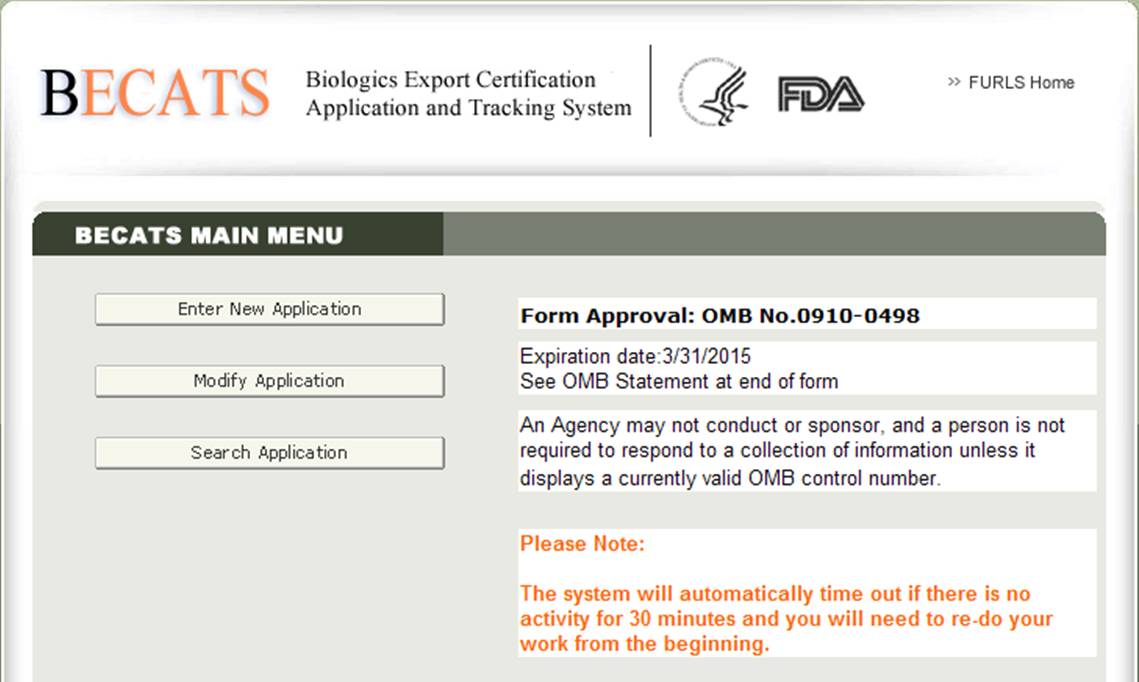 [size=1.12]To begin the application process, select "Enter New Application" from the list of options. You may select "Modify Application" (when applicable) or "Search Application" for an existing application from the main menu. [size=1.12]After you select the "Enter New Application" option, the system will display all applications that you have saved or submitted as shown in Figure 3 below. Applications that are saved but not submitted will be in "Draft" status until you submit them. - If you wish to continue working on an application that has been saved, select the desired application radio button and click on "Complete Draft Application".
- If you wish to copy an existing application, select the desired application radio button and click on "Clone Application". Please refer to "Create an application based on the existing application" section under the Modify Application of this document for more details.
- If you wish to create a new application, click on "Enter New Application".
[size=1.12]Figure 3: Account Applications [size=1.12]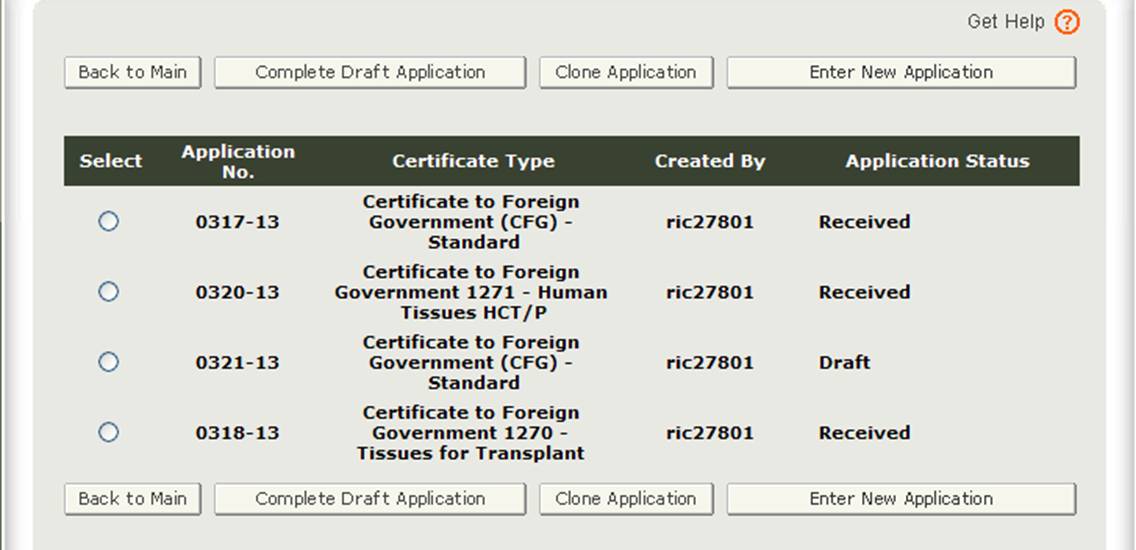 [size=1.12]Click on "Enter New Application" to create a new application. [size=1.12]The Center for Biologics Evaluation and Research (CBER) issues several Export Certificate Types. When creating a new application, you will need to first select which certificate type you are requesting as shown in Figure 4. [size=1.12]Figure 4: Certificate Types 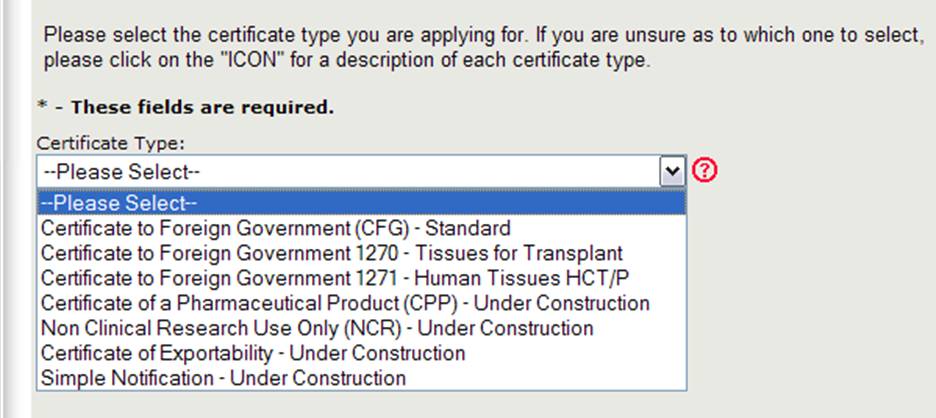
[size=1.12]NOTE: Currently the Certificate to Foreign Government (CFG) Standard, 1270, 1271, and the Certificate of a Pharmaceutical Product (CPP) are the only certificate types that can be requested online. The online applications for the other certificate types (which include the Non-Clinical Research and Certificate of Exportability) will be available in the near future. Please continue to use the existing paper-based application form for those certificates types. [size=1.12]Select Certificate to Foreign Government (CFG) - Standard [size=1.12]NOTE: For a description of each certificate type, click on the red question mark icon located next to the certificate type list as shown in Figure 4 above. [size=1.12]Description of Certificate Types: [size=1.12]CFG - Standard Certificate to Foreign Government (export of product legally marketed in the U.S.) [size=1.12]CFG - 1270 Certificate to Foreign Government (For Tissue Procured Prior to May 25, 2005) [size=1.12]CFG - 1271 Certificate to Foreign Government (For HCT/Ps Procured After May 25, 2005) [size=1.12]CPP Certificate of a Pharmaceutical Product, World Health Organization (Labeling required) [size=1.12]NCR Non-Clinical Research Use Only Certificate (Export of a non-clinical research use only product, material, or component that is not intended for human use which may be marketed in, and legally exported from the U.S.)
COE (801(e)/802) Certificate of Exportability (For Export of products not approved for marketing in the U.S.) [size=1.12]Simple Notification Simple Notification (Requires persons exporting a drug or device under section 802(b)(1) of the Act to provide a "simple notification identifying the drug or device when the exporter first begins to export such drug or device" to any country listed in section 802(b)(1) of the Act. If the product is to be exported to an unlisted country, section 802(g) of the Act requires the exporter to provide a simple notification "identifying the drug or device and the country to which such drug or device is being exported.) [size=1.12]To view the definitions of the product types for which you can request an Export Certificate in CAP, click on the red question icon located next to the certificate type list. The system will display in a new window with a description of each certificate type as shown in Figure 5 below: [size=1.12]Figure 5: Certificate Type Description 
[size=1.12]NOTE: At this time the Certificate to Foreign Government (Standard, 1270, and 1271), and the Certificate of a Pharmaceutical Product are the only certificate types that can be requested online. For all other certificate types, please fill out and send the appropriate application form to the following address: [size=1.12]U.S. Food and Drug Administration
Center for Biologics Evaluation and Research
Office of Compliance and Biologics Quality
Division of Case Management
10903 New Hampshire Avenue
Silver Spring, MD 20993 [size=1.12][url=]CBERBECATS@fda.hhs.gov[/url]
Navigation[size=1.12]At the top of every page during the Enter New Application process, a status bar will track your progress through each step of the online application process as shown in Figure 6 below. [size=1.12]Figure 6: Navigation Bar 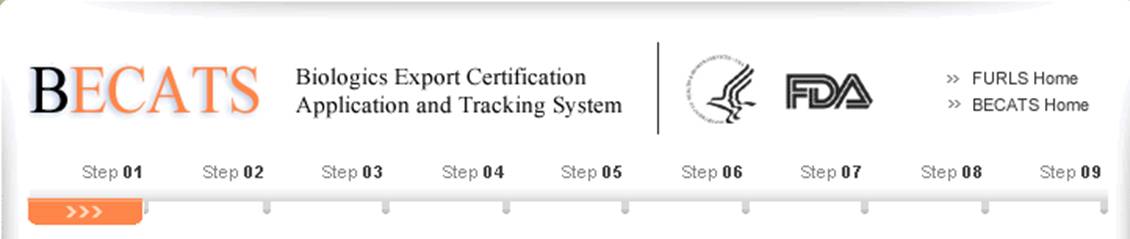
[size=1.12]The "FURLS Home" link, located at the top right corner of each page, will take you to the FURLS Home Page. The "BECATS" link, located below the "FURLS Home" link, will take you to the BECATS Main Menu Page (Refer to Figure 1 and Figure 2). To log out of the system, select "FURLS Home" and click on logout. [size=1.12]At the top and bottom of each screen are navigation buttons as shown in Figure 7 below. [size=1.12]Figure 7: General Navigation Buttons 
- Back - Go back one screen and continue entering application information. Information entered on the current screen will NOT be saved.
- Save & Exit - Information entered up to this point will be saved. The system will provide you with an application number and your application will be in a "Draft" status in the system for 60 days. After 60 days the application will be deleted from the system. When you log into the BECATS system, any applications that are in a "Draft" status will be displayed after selecting the "Enter New Application" option from the main menu.
- Continue - Go to the next screen and continue entering the application form.
- Cancel & Start Again - The system will return you to the Certificate Type selection screen. Refer to Figure 4 above. Any information you have entered will NOT be saved.
Section 1 Requestor Information[size=1.12]The requestor is the owner of the account from which the application is filed, and the person requesting the export certificate. The requestor is responsible for completing and signing the application form. [size=1.12]Most of the fields in section one are automatically populated based on the information from your Online Administration Account (OAA) and cannot be edited in BECATS. If the information is incorrect, you can click on the "OAA" hyperlink and login into your OAA. [size=1.12]You can also click on the ‘FURLS Home’ link, located in the top right corner. Then select ‘Edit Account Profile’ on the left-hand side and update your account profile accordingly. Once you have updated your account, navigate back to BECATS and verify your changes. [size=1.12]Fields marked with an asterisk (*) are mandatory. [size=1.12]NOTE: The following two fields in section 1 are required: - Title
- Firm Tax ID Code (also referred to as the Employee Identification Number or EIN
(A nine-digit numeric value) - This number is assigned by the Internal Revenue Service (IRS).
[size=1.12]Once you have completed these fields, click on Continue to Step 2. See Figure 8 below: [size=1.12]Figure 8: Requestor Information [size=1.12]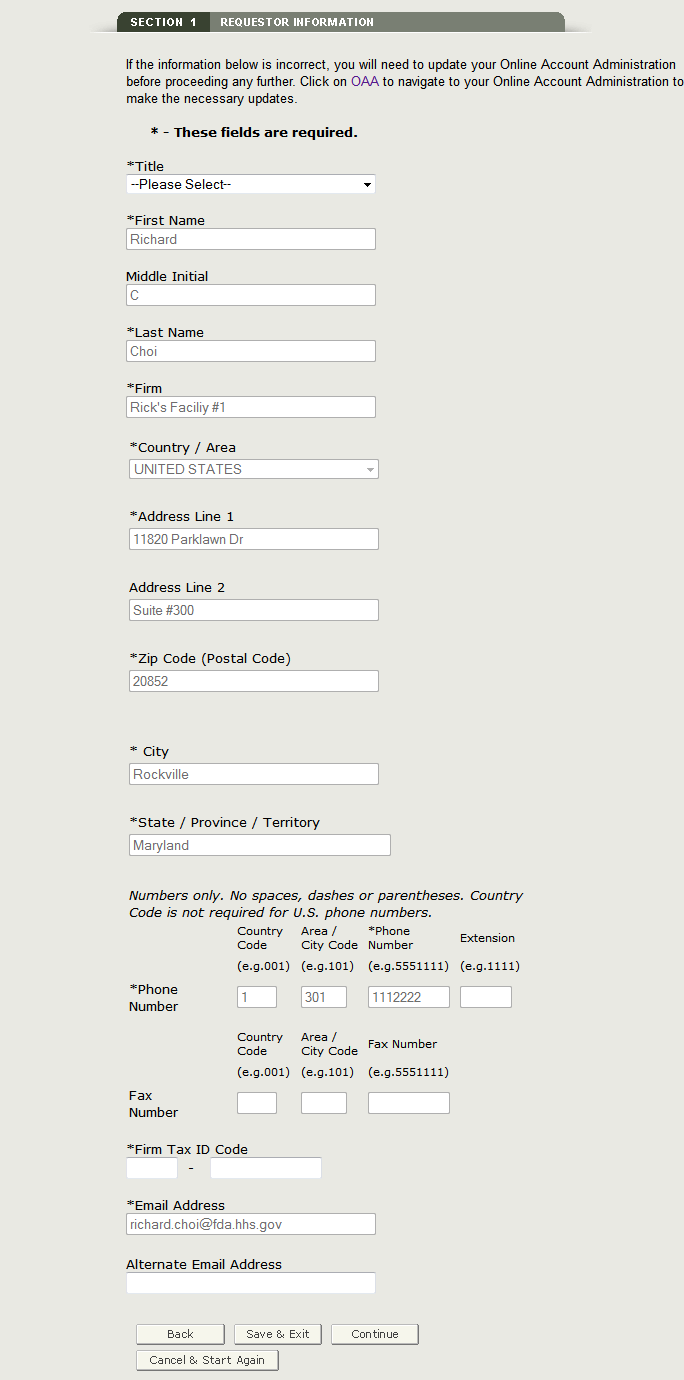 [size=1.12]Address Validation [size=1.12]The system perform will perform an address validation. The system will display the "Validated Address" if there are minor differences to the requestor address. If the address is incorrect, you will need to exit the application and make the necessary updates to your Online Account Administration. Otherwise, select the "Accept validated address and continue" radio button and click on Continue to proceed to Step 2. See Figure 9 below. [size=1.12]Figure 9: Address Validation 
[size=1.12]Billing Address / Method of Delivery [size=1.12]Before proceeding to step 2, you will need to verify if the billing address is the same as the requestor address. If it is NOT the same as the requestor address, select "No" and enter the billing address. You will also be able to select the method of delivery. You have the option to select from USPS, FedEx, or UPS. If you do select FedEx or UPS, you will need to provide an account number and attach a filled-out return label as shown in Figure 10. [size=1.12]Figure 10: Billing Address / Method of Delivery 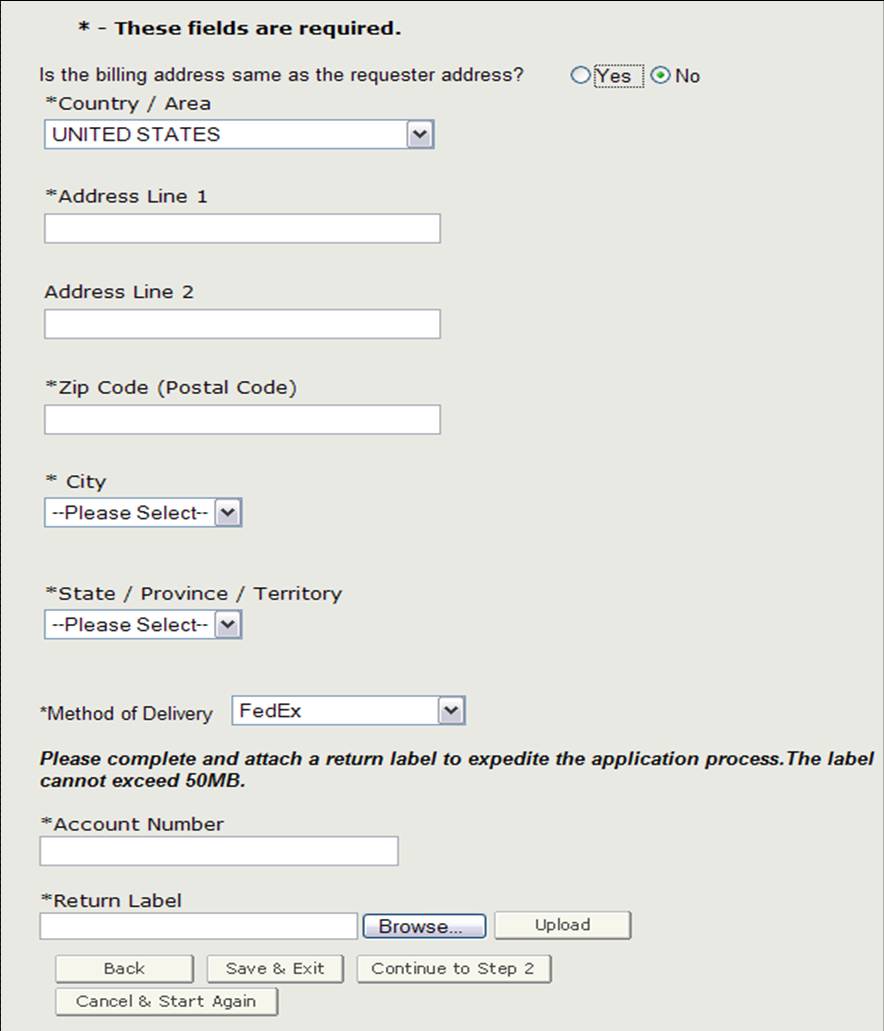
[size=1.12]Once you have completed this section, click on "Continue to Step 2". [size=1.12]NOTE: The system will perform an address validation check if you entered a new billing address. The system will display the "Validated Address" if there are minor differences to the billing address. If the address is incorrect, you will need to update the billing address from the previous screen. Otherwise, select the "Accept validated address and continue" radio button and click on Continue to proceed to Step 2.
Section 2 Manufacturer Information[size=1.12]The manufacturing company is the company that is manufacturing one or more products. This company can be the same as the requestor. If they are the same, check the box "Same as Requestor Information" option. Otherwise, fill out all fields that have be marked with an asterisk (*) as shown in Figure 11.
NOTE: You must add at least one manufacturer to section 2. [size=1.12]Figure 11: Manufacturing Information 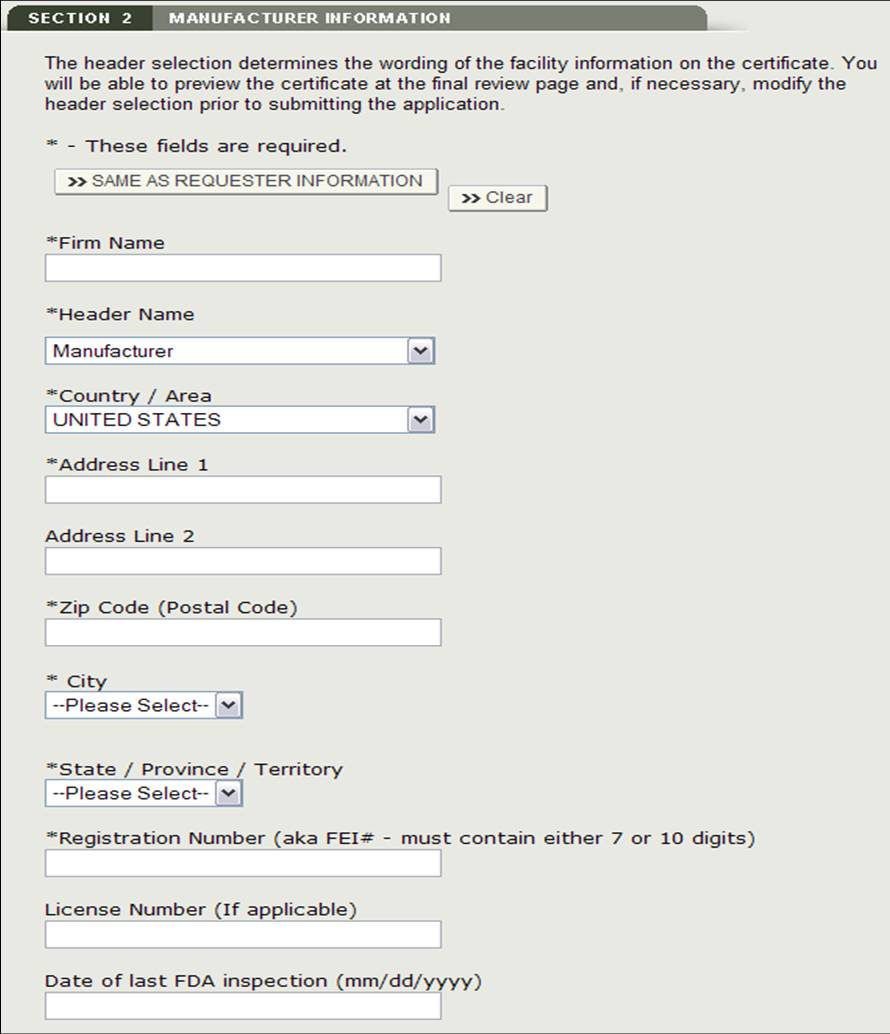
[size=1.12]After adding the manufacturer, the system will provide a review page for all manufacturers added to the application as shown in Figure 12 below. [size=1.12]NOTE: The language on the certificate will be determined based on your Header selection. If you select "Legal Owner" or "Manufactured for" from the Header dropdown list, you will be required to add additional information. [size=1.12]Figure 12: Manufacturing Information Review Page 
[size=1.12]You will be able to add additional manufacturers in section 2 by clicking on the "Add" button. If you click on the "Add" button, you will navigate back to the beginning of section 2. [size=1.12]You will be able to remove a manufacturer from the list, if needed. Click on the radio button next to the Firm Name, click on "Remove", and verify by selecting the "Continue" button. [size=1.12]You will be able to optionally enter the Date of last FDA inspection for each manufacturer selected. Select the radio button next to the Firm Name, click on "Edit" and enter the Date of Last FDA inspection. See Figure 13 below. [size=1.12]Figure 13: Edit Manufacturer Information 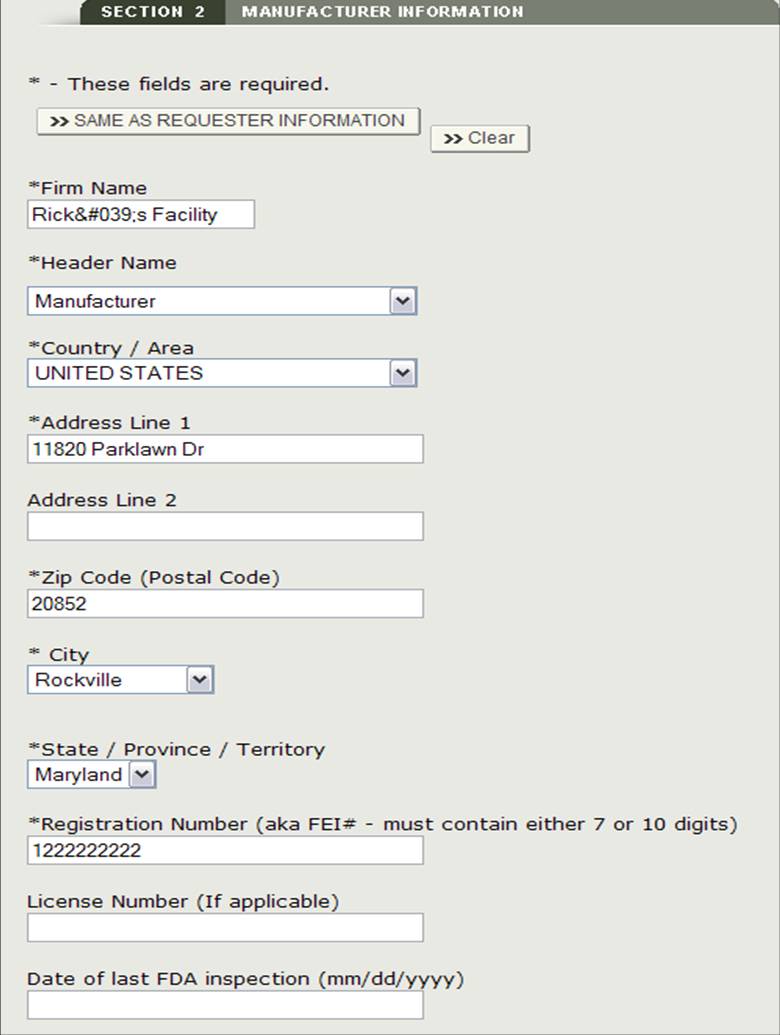
[size=1.12]Once you have completed entering in all manufacturers, click on "Continue to Step 3".
Section 3 Distributor Information (if applicable)[size=1.12]In section 3, you have the option to enter one or more Distributors to your request. [size=1.12]This distributor can be the same as the requestor. If they are the same, check the box "Same as Requestor" option. Otherwise, fill out all fields that have be marked with an asterisk (*) as shown in See Figure 14 below. [size=1.12]Figure 14: Add Distributor [size=1.12]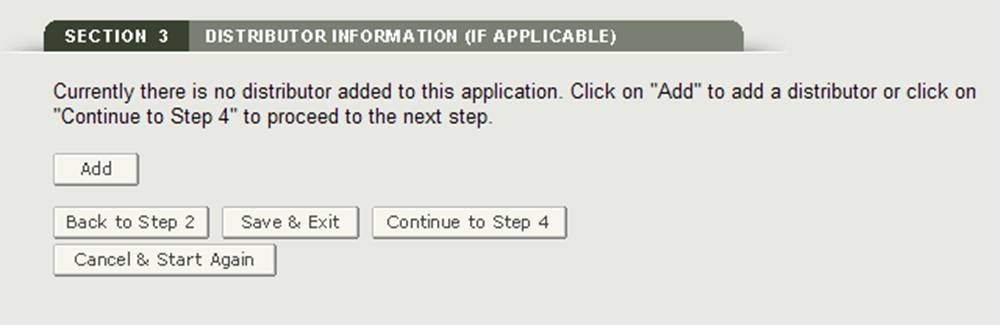 [size=1.12]Figure 15: Distributor Information 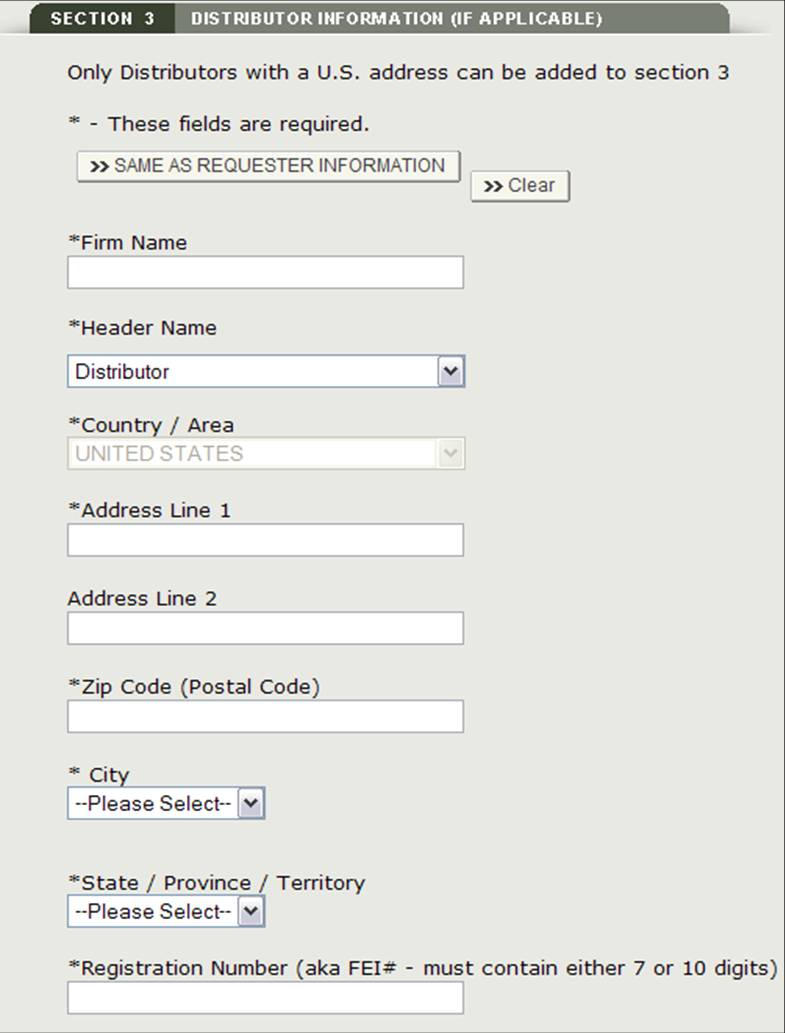
[size=1.12]After entering a distributor, the system will provide a review page for all distributors added to the application as shown in Figure 16. [size=1.12]Figure 16: Distributor Information Review Page [size=1.12] [size=1.12]You will be able to add additional distributors in section 3 by clicking on the "Add" button. If you click on the "Add" button, you will navigate back to the beginning of section 2. [size=1.12]You will be able to remove a manufacturer from the list, if needed. Click on the radio button next to the Firm Name, click on "Remove", and verify by selecting the "Continue" button. [size=1.12]You will be able to optionally enter the Date of last FDA inspection for each manufacturer selected. Select the radio button next to the Firm Name, click on "Edit" and enter the Date of Last FDA inspection. [size=1.12]Once you have completed selecting all distributors, from the Distributor Review page click on "Continue to Step 4". [size=1.12]NOTE: All distributors must have a U.S. Address. If you do not add a distributor in section 3, at least one manufacturer must have a U.S. Address. You will not be able to proceed to section 4 unless one manufacturer has a domestic address, or one distributor is added.
Section 4 Product Information[size=1.12]In this section, you will be able to add one or more products to your application [size=1.12]Please enter the following mandatory fields as shown in Figure 17: - Trade Name (English Name Only)
- Proper Name (English Name Only)
- Marketing Status Prefix - select the prefix from the dropdown list
- Marketing Status Number - Enter the numeric marketing status number
[size=1.12]NOTE: You must add at least one product to the application [size=1.12]Figure 17: Product Information [size=1.12] [size=1.12]Once you have entered a product, the system will provide a product review page as shown in Figure 18. [size=1.12]Figure 18: Product Information Review Page - Update [size=1.12]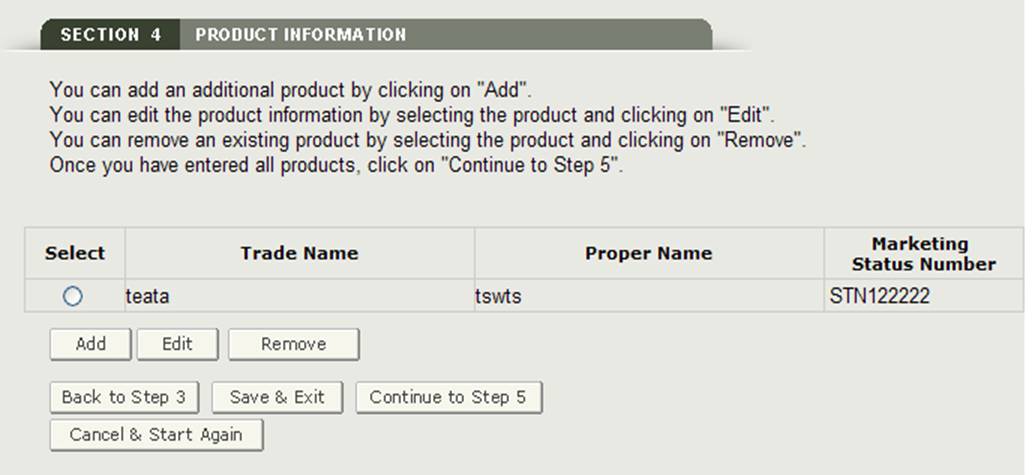 [size=1.12]Add Products [size=1.12]To add an additional product, click on the Add button. Enter the required fields and when finished, click on "Add". The system will display the product added to the product list. [size=1.12]Edit Product:
To edit a product, select the radio button next to the product you wish to edit and click on "Edit"., as shown in Figure 18. The system will re-display the product entry screen and allow you to edit any of the fields displayed. Click on "Update" button to update the product information. You may also select the "Cancel" button if you do not wish to edit the product. [size=1.12]Remove Product:
To remove a product, select the radio button next to the product you wish to remove and click on "Remove" as shown in Figure 18. The system will display the product information. Click on the "Remove" button to remove that item from the product list. You may also select the "Cancel" button if you do not wish to remove the product from your product list. [size=1.12]Once all products have been added to the product list, click on "Continue to Step 5" from the Product Review Page to proceed.
Section 5 Was the product ever recalled?[size=1.12]In this section, the system displays all products entered in Section 4 as shown below in Figure 19. [size=1.12]Figure 19: Add Recalled Product [size=1.12] [size=1.12]If any product listed has been recalled in the past ten years, you will need to select the checkbox next to the product and then click on the "Add/Modify Recall Info" button. You will then need to add either the FDA Issued Recall Number and or your Internal Reference Number for the recalled product as shown in Figure 20. [size=1.12]Figure 20: Recalled Product Information [size=1.12]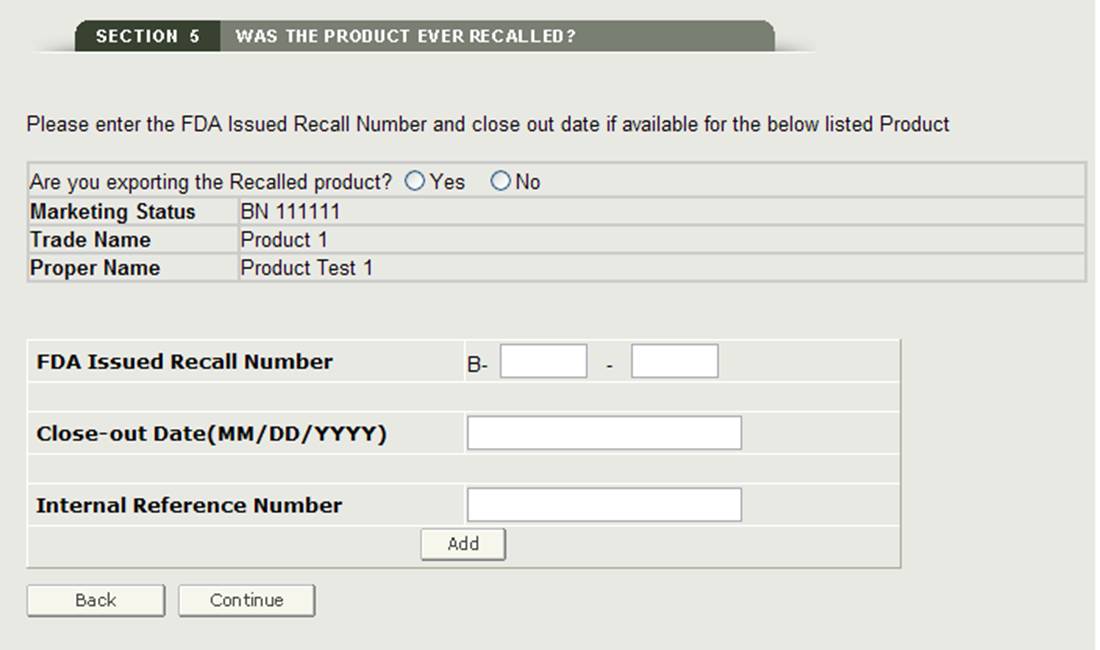 [size=1.12]Once you click on "Continue", the system will validate the recall number. [size=1.12]NOTE: If a product has more than one recall number (within the last ten years), you must add each recall number to that product. The system will allow you to add multiple recall numbers for a specific product. [size=1.12]Click on the "Continue to Step 6" button to proceed, once you have entered all recall numbers (if applicable) or if there are no recall numbers for your products.
Section 6 List country(ies) for which the Certificates are requested[size=1.12]This section is required. [size=1.12]*NAME OF COUNTRY or COUNTRIES - Select one or more countries to indicate the product destination. If you have no specific country of destination, you must select "NO COUNTRY DISPLAYED" as shown in Figure 21. [size=1.12]NOTE: Another method to select a country (other than scrolling down the list) is to first click on a country from the country list and then type in the first few letters of the desired country name. The system will jump to the country that begins with the letters typed. You also have the option to hold down the "CTRL" button and select multiple countries. [size=1.12]Figure 21: List of Countries [size=1.12]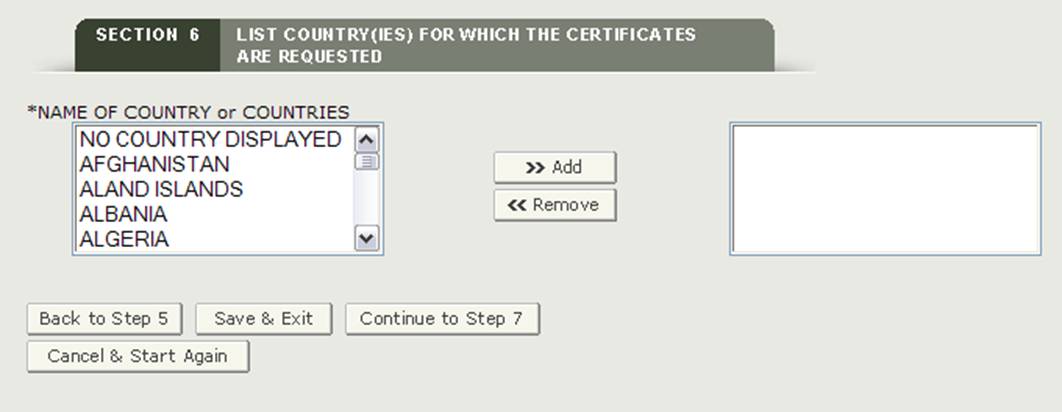 [size=1.12]Once you have made a selection, click on the "Continue to Step 7" button to proceed.
Section 7 Indicate what product information should appear on the certificate[size=1.12]Facility or facilities to be displayed on the certificate
The system will display a list of all manufacturers and distributors entered in section 2 and 3 as shown in Figure 22. You must select at least one facility to be displayed on the certificate. A maximum of three facilities can be selected to be displayed on the certificate. Once you select the facility or facilities, click on "Continue". [size=1.12]NOTE: If you select a manufacturer with a header of "Manufactured for" or "Legal Owner", the system will count it as two facilities. Therefore, you will only be able to select one additional facility. [size=1.12]Figure 22: Facility or Facilities to be Displayed on the Certificate [size=1.12]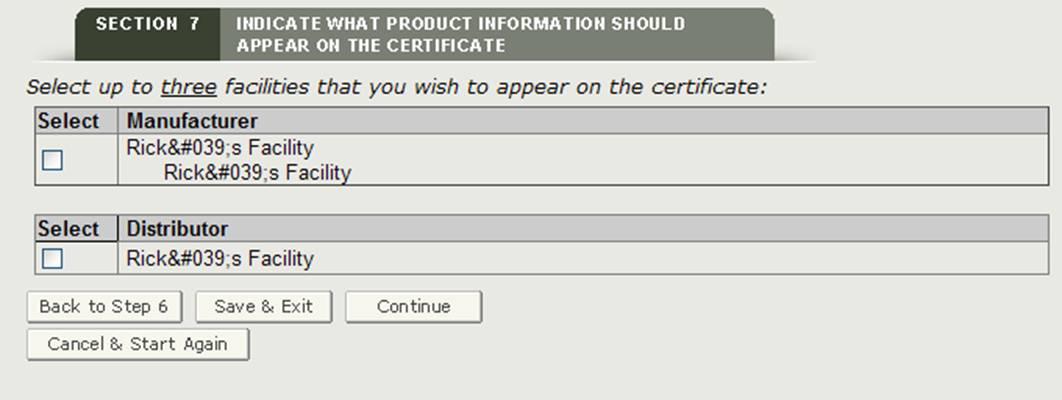 [size=1.12]Once you have selected your facilities to be displayed on the certificate, click on "Continue". [size=1.12]Selecting the Number of Columns [size=1.12]Next, you will have the option to select how your product accessories will be displayed on the certificate. As shown in Figure 23, you can display your products in 1, 2 or 4 columns on the certificate. [size=1.12]Figure 23: Column Selection [size=1.12]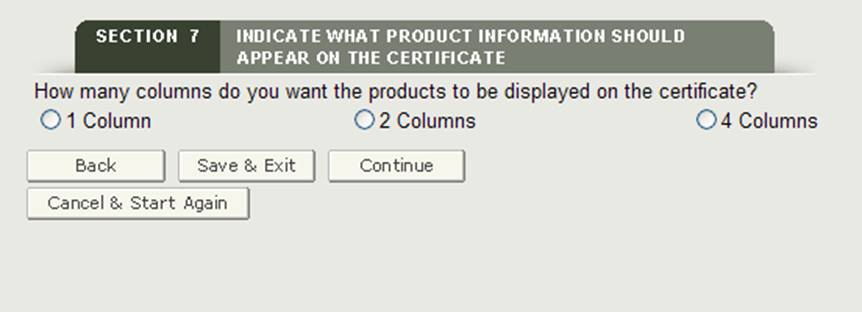 [size=1.12]Once you have selected the column number, the system will display an example of how the products will be printed on the certificate. [size=1.12]Header Selection [size=1.12]You are required to select a Header for each column displayed. The header selections are as follows: - Catalog ID
- Product Name
- Leave as Blank
[size=1.12]Make a selection from the Header dropdown list as shown in Figure 24. [size=1.12]Figure 24: Header Selection [size=1.12]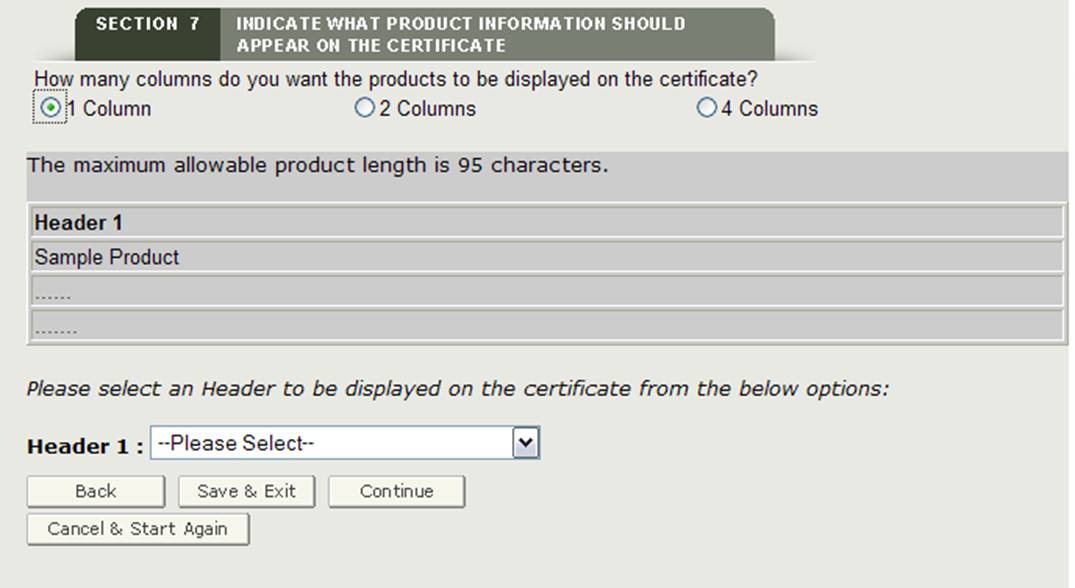 [size=1.12]IMPORTANT TO NOTE: - The greater the number column selected, the more products you will be able to fit onto a certificate. However, the maximum allowable description length for each product will be reduced.
- There are a maximum number of products that can be displayed on a certificate based on the number of facilities selected to be displayed on the certificate. If you exceed that number, you will need to remove one or more products until all products fit onto the certificate, or you will not be able to submit this application.
- If you select "2 Columns" and then select "Catalog ID" for Header 1, the system automatically selects "Product Name" for Header 2.
- If you selected "4 Columns" and then select "Catalog ID" for Header 1, the system automatically selects "Product Name" for Header 2 and 4, and "Catalog ID" for Header 3.
[size=1.12]Manually Enter or Upload Product Accessories to be Printed on the Certificate
In this section, you have option to either manually add or upload the product accessories to be displayed on the certificate as shown in Figure 25. [size=1.12]Figure 25: Manually Add vs. Upload Product Accessories [size=1.12]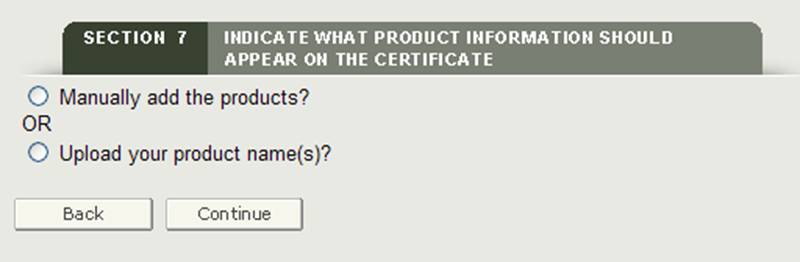 [size=1.12]If you choose to manually add your product accessories, click on the radio button next to "Manually add the products" and enter your product accessories? [size=1.12]If you choose to upload your own product accessories, select "Upload your product names(s)" and click on "Continue". [size=1.12]Upload File
The system provides a hyperlink to download a template which is in a format that must be used to upload your products. Click on the "here" hyperlink to download the file as shown in Figure 26 below. [size=1.12]Figure 26: Upload Hyperlink and Browse [size=1.12]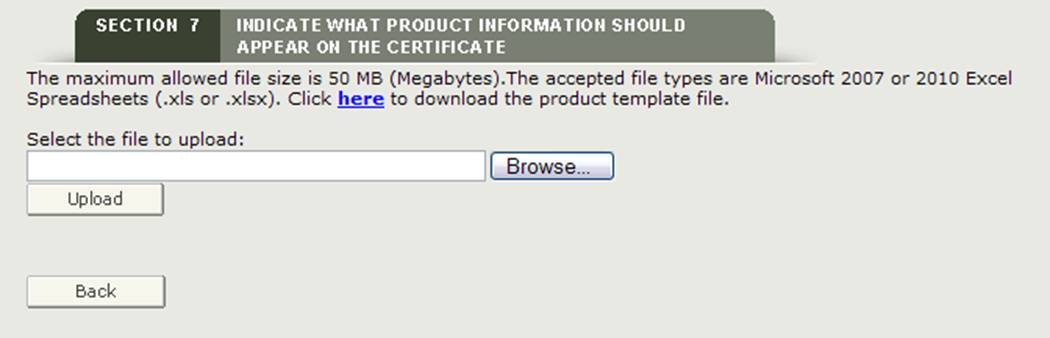 [size=1.12]NOTE: The order of the product accessories printed on the certificate will be the same order of the product accessories entered in the product template upload file. [size=1.12]Additional directions/rules have been provided in the product template excel file. Please adhere to the following rules or the system will not accept the upload: - Rows 1 and 2 must not be deleted on the template.
- Please do not separate products with any blank rows
- Based on the number of facilities displayed on the certificate and the number column selected, the maximum width of the product name (description) will vary and the maximum number of products that can be displayed on the certificate can vary.
- Using all uppercase letters may affect the maximum width allowed per product name
[size=1.12]If one of these rules is NOT followed, the upload function will fail and NO product accessories will be uploaded to the application. [size=1.12]Once you have added your product accessories to the template and have saved the file, click on the "Browse…" button to navigate to the location of your file and then click on the "Upload" button as shown in Figure 26 above. The system should display all product accessories ready for grouping. [size=1.12]Grouping a Product(s) to a Facility or Facilities [size=1.12]This section allows you to associate each product (marketing status number) to the product accessories that have been added in section 7. [size=1.12]"Group" Button
The system will display the first marketing status number and all product accessories. Select one or more product accessories that are associated to the marketing status number. When you are finished, click on the "Next Product" button as shown in Figure 27. [size=1.12]Figure 27: Grouping [size=1.12]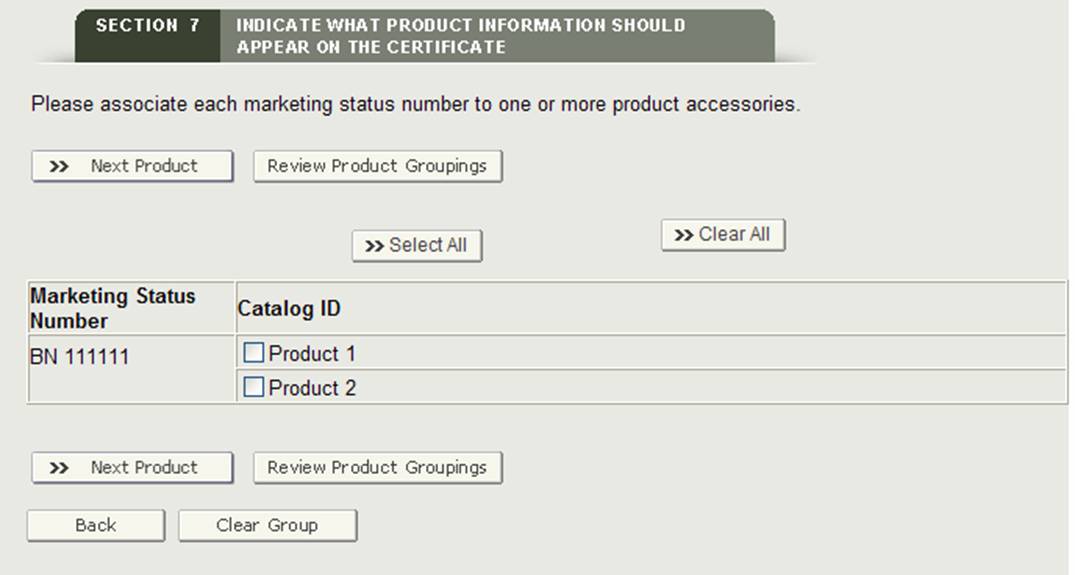 [size=1.12]The system will display the next marketing status number (if applicable). Continue to group the product accessories. Once all marketing status numbers have been grouped, the system will display a final review page with all groupings. [size=1.12]NOTE: A marketing status number must be associated to at least one product accessory. [size=1.12]"Edit Product Groupings" Button
If you make a mistake when grouping, you will be able to select "Edit Product Groupings" edit a marketing status number grouping. [size=1.12]"Restart Step 7" Button
If for any reason you need to restart section 7, click on The "Restart Step 7" Button. The system will provide a warning message prior restarting step 7. Once confirmed, the system will navigate back to the start of step 7. [size=1.12]Warning: All information will be deleted if you click on the "Restart Step 7" Button including all identified facilities to be printed on the certificate, Header selections, and the product accessories added to the application. [size=1.12]Once all marketing status numbers have been grouped to at least one product accessory, the system will display the product groupings for your review as shown in Figure 28 below. [size=1.12]Figure 28: Grouping Review Page [size=1.12] [size=1.12]Click on the "Continue to Step 8" button to proceed.
Section 8 Should the country destination be listed on the certificate?[size=1.12]This section is required. [size=1.12]If you selected a country other than "NO COUNTRY DISPLAYED" in section 6, you can select "Yes" to print the destination country on the certificate. The system will display the selected country or countries (from section 6) where you will be able to enter the requested number of certificates for each country as shown in Figure 29. [size=1.12]Figure 29: Specify Country and Number of Certificates Requested [size=1.12] [size=1.12]If you do not wish to display a specific country on the certificate, click on "No" and enter the number of certificates requested as shown in Figure 30. [size=1.12]Figure 30: No Country Specified and Number of Certificates Requested [size=1.12] [size=1.12]NOTE: The total number of certificates cannot exceed 50 per application. [size=1.12]Preview Certificate
Prior to navigating to the next step, the system provides a "Preview Certificate" button. This will allow you to view the certificate (assuming the FDA approves your application). You will be able to view how the certificate will look like and, if necessary, make modifications to your application prior to submitting if it is not the expected output. [size=1.12]NOTE: If you find that it is not the desired output, you can modify your application. Specifically, you can perform one or all of the following to your application that will have a direct impact on the display of the certificate: - Change the manufacturer header information in section 2
- Update the country or countries to be displayed on the certificate in section 6
- Change the number of columns in section 7
- Change the column header information in section 7
- Update the facility or facilities to be displayed on the certificate in section 7
[size=1.12]Below is an example of Previewing a Certificate as shown in Figure 31. [size=1.12]Figure 31: Preview Certificate [size=1.12]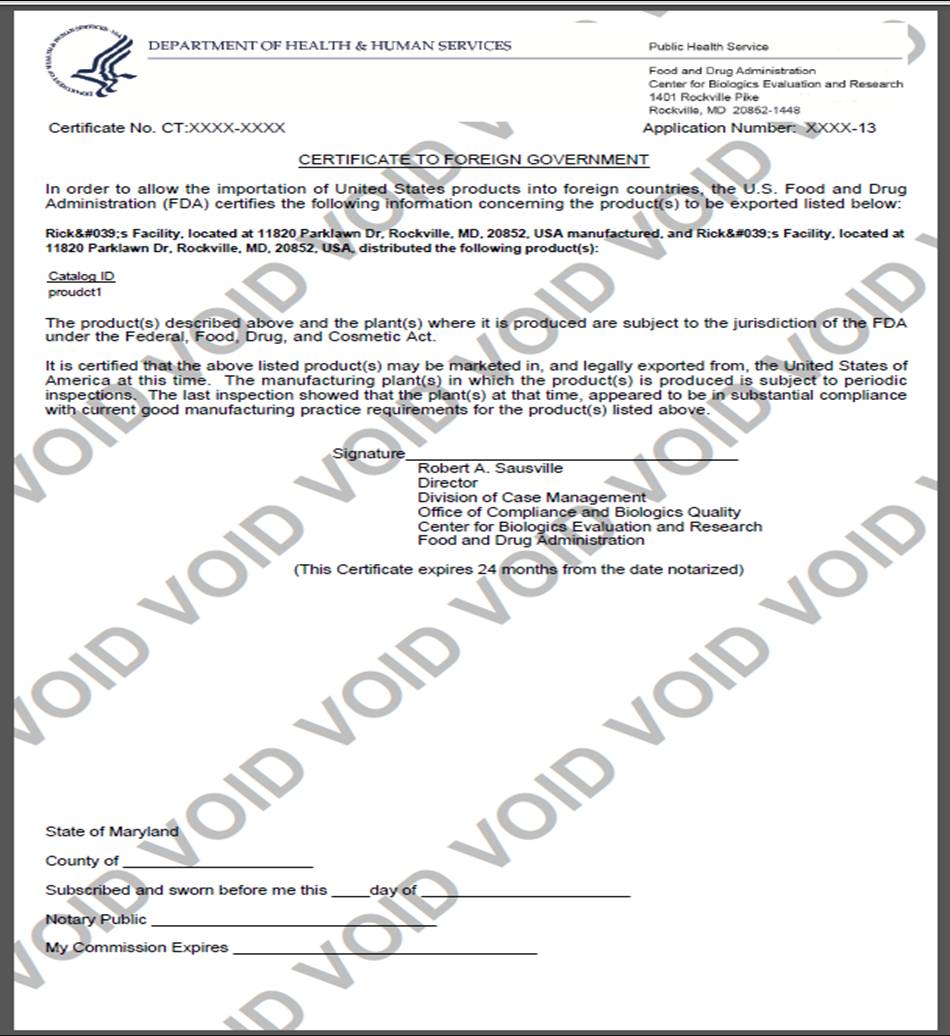
Section 9 Exporter's Certification Statement[size=1.12]The Exporter's Certification Statement (ECS) acknowledges that you, the responsible official or designee, certify that the facility(s) and the products identified on the Supplemental Information are to the best of your knowledge in substantial compliance with the Federal Food, Drug, and Cosmetic Act (the Act) and all applicable or pertinent regulations. [size=1.12]In this section, the system provides a dropdown list of all facilities entered in section 2 and 3 of the application. You must select one facility from the dropdown list as the primary facility, click on the "I Agree" button located at the bottom of this section, and enter your name and title. You will not be able to continue with the application until these fields have been completed. See Figure 32 below: [size=1.12]Figure 32: Exporter's Certification Statement [size=1.12] [size=1.12]Once you have completed this section, click on the "Continue" button to proceed to the Final Review Page.
Final Review Page[size=1.12]The system will display the entire application broken out by section as shown in Figure 33 below. You may choose to modify a section by selecting the "Edit" button next to the section to be updated. The system will re-display the data entry screen corresponding to your chosen section. You may make changes as needed. [size=1.12]Figure 33: Final Review Page [size=1.12] [size=1.12]You may choose to print your application prior to submission. Select the "Print Application" button located at the bottom of the review page. A new browser window will open which will allow you to print the application. NOTE: Printing the application will print the contents of the application itself and not a final certification letter. When you are finished, close the browser window in order to return to the BECATS application. [size=1.12]When your application is ready for submission, click on the "Submit" button also located at the bottom of the review page. The system will display a message that your application was successfully submitted as shown in Figure 34 below. The system will provide you with an application number. Please save this number for future reference. The application number will be required to check the status of your application. You will also receive an email confirmation that your application has been successfully received along with the application number. [size=1.12]Figure 34: Submission Page [size=1.12] |